この記事はダーツとは関係ありませんが、ダーツをストリーミングや動画に残したいとき、画面にダーツボードを出し、片隅にスコアを出し、さらに小さく投げているプレイヤーを写したいような場合があると思います。
その場合、CamTwistという無料で使えるソフトウェアが便利でおすすめします。 macOS でもWindowsでも使えます。使い方は直感的にはできるようになっていませんがかなり高度なことができます。インストールして立ち上げると何をどうして良いのか全くわからないユーザーインターフェースになっています。かなり慣れている人でも適当に使っているうちに操作がわかってくるという感じにはならないと思います。インストールの仕方や使いかたをイチから説明すると、それだけでブログが立ち上がるのでここでは省略しますが、Googleで検索できるウェブページやYoutubeにたくさん使い方の動画があるので参考になると思います。特にYoutubeの動画を見てしっかり使い方の情報を仕入れると良いと思います。最初はLearn CamTwist Studio in 10 MINUTES 🤓 VIPKid Google Slidesを見ました。英語ですが、操作をみて何が起こるか見れば理解できると思います。ある程度使い方がわかってくると、画面に日付と時刻を入れたり、動画にぼかしや色鉛筆風などのエフェクトをかけることもできます。時々動かない機能(Cartoonのエフェクトなど)や、特定の操作で突然終了することもありますが、わかっていれば問題なく使えます。有料な機能や広告もなく、完全無料です。
ManyCamは少し複雑なことをやらせようとすると使用料がかかります。あまり高くはないですが購入の時一回ではなく年単位の使用料のソフトはあまり使いたくありません。使わなくなったとき忘れて永遠に覚えのない引き落としが起こりそうです。しかし、操作は簡単で感覚的に複数の画像を組み合わせることができそうな印象があります。
LogicoolのLogitec Captureは使いやすくて無料ですが、2画面まででレイアウトは決まっていてあまり複雑なことはできません。使い方は適当にやってみればわかってくるぐらい簡単です。
CamTwistにデスクトップ認識させる
このCamTwistをMacで使おうとしたら一つ解決しない問題があって、検索しても出でこなくて困って一度使用を諦めていましたが、自力で解決して使えるようになりました。同じことでつまづいている人がいるかもしれませんので、書いておきます。この項は、macでCamTwistを使ってみて同じ症状で困っている人にしか意味がない情報になります。
さて、私はmacを使っていて、(現在macOS Catalina バージョン10.15.4)、CamTwistをインストールしました。ウェブカメラはすぐに認識して写るようになりましたが、Desktopが映りませんでした。Desktopが映らないと、n01などのスコアが映りません。Desktop+を起動させると、CamTwist関連のデスクトップに載っているウィンドウは出ますけど、他のアプリの画面が綺麗に消えてしまいます。

実際の画面はこれです。左にChromeのn01のウィンドウ、右にQuickTimeやLive Video DelayのウィンドウがありますがCamTwistには認識されていません。

これは、最初は不具合かバージョンが合わないからかとシステムの問題かと思いましたが、原因はCamTwistに他のウィンドウを見る権限が無かったからという単純なことでした。CamTwistに画面を参照する権限を与える方法は次の通りです。下の歯車のアイコンの設定をクリックして「セキュリティとプライバシー」をクリックします。プライバシーのタグに「画面収録」という項目があり、それをクリックして、CamTwist.appにチエックを入れます。これで、CamTwistがデスクトップを認識するようになります。
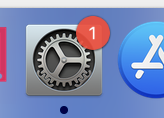
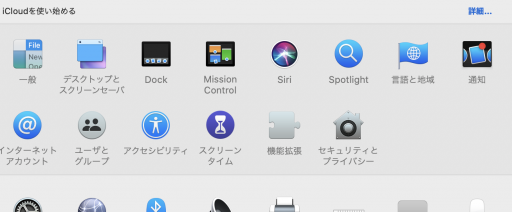

これでウェブカメラ、Macの内蔵カメラ、n01の画面でこんな絵が作れます。

これを録画するには、QuickTimeを立ち上げて、ファイル,新規ムービー収録で録画画面をだします。そして出てきた画面にマウスを載せると赤く丸い録画ボタンが現れますからその右横の下矢印を押すとTwistCamという項目がでてきます。それを選択すると、TwistCamの合成された画面を拾うようになります。あとは普通に赤丸の録画ボタンを押すと、録画できます。ストリーミングやリアルタイムの共有も環境があればTwistCamから入力するような同様の要領でできると思います。
CamTwistの画面サイズ推奨 640X480
もう一つ、問題だったのは、Logicoolのウェブカムの縦横サイズが理由なく突然変わったりすること。どうも同時に動かしいてるアプリの影響をうけるらしいです。デフォルトで入っているPhoto Boothというアプリを立ち上げておけば、安定します。どう言うわけが知りませんがPhotoBoothはCamTwistを立ち上げた後に行わないと画面サイズが安定しません。そして、PhotoBoothのメニューのカメラから、ボードを映していLogicoolのカメラを選択します。これをやらないと、QuickTimeやCamTwistが勝手に、カメラの画像上下を切り取って、横長の画像にしようとします。
PhtoBoothを立ち上げても、安定しない場合には、MacにはQuick Cameraという、ただただウェブカメラの画像を出すだけのアプリがあります。App Storeで検索するとでてきて、無料でダウンロードできます。このアプリでも時々画面サイズが変わったりはしますが、かなり安定しています。変わってしまったら、Camera-Select Sorceから、一度内蔵カメラなど他のカメラに切り替えてから、もう一度ウェブカメラに切り替えれば、必ずもとの比率に戻ります。
CamTwistの作成画面(Studio)の画面サイズは640X480の比で作られているので、最初からCamTwistのメニューからPreferenceを選んで、Video Sizeを640X480にしておくとよいと思います。サイズを変えたら、一度終了して再立ち上げすることを忘れずに。
録画アプリ QuickTime
QuickTimeは録画の一時停止ができないのが残念ですが、再生時にQuickTimeの上にファインダーからつなげたい動画ファイルをドラッグドロップすると簡単につなげられるので、録画を完全に停止したあと新規録画を行って、後でつなげればよいと思います。なぜ一時停止したいかというと、パソコンのカメラを使用している場合には、パソコンを使用しているとき、顔がカメラに近づいて、無防備な顔が大写しになってしまうからです。CamTwistで他の画像をCutで入れたり、パソコンのカメラを一時的に外すこともできますが、いちいち面倒です。なにか録画の一時停止ができるような他のアプリを使用したりすればできるかもしれませんが、CamTwistと画面の幅が合わなかったり、なかなか難しく、QuickTimeが使いやすかったです。特にパソコンのカメラを使わない場合には全然問題ありません。
QuickTimeは二重に起動できるので、アプリケーションのフォルダーで、QuckTimeをコピーして貼り付けるとQuickTimeが二つできます。一つでカメラの画像を出して、その拡大をDesktop+でいくつも切り取り、もう一つでTwistCamで合成した画像を出して記録することが可能です。これをやるとウェブカメラ一台で10台ぐらいの仕事をやらせることができます。画面をWebCamTwistのDesktop PIPで切り出して、20のアップ、ブルのアップ、ダブルのアップなどを切り出して、すぐ切り替えれば、PDCの実況みたいなことができるわけです。 (何言っているかわからなかったら、私にツィッターで聞いてください。そのうちここに書くかもしれません。)
問題は、そうやって切り出してクローズアップを作っても次回起動したときに、切り出した部分がずれてしまったり、切れてしまったりすることです。QuickTimeはシンプルではありません。Macの場合前述のQuick Cameraというアプリがあります。これは単純にウェブカメラ の映像を映し出すだけです。これを使って切り出し画面を作っていけば切り出し作業が無駄になることはないです。
スマホを無料で無線ウェブカメラにする方法 EpocCam
パソコン内蔵カメラで無防備な顔が大写しになるのを防ぐためには、モニターの上についているカメラを使わなければよいのですが、ウェブカメラは、2020年 4月現在、入手が大変困難になっています。在宅勤務が盛んで、ウェブカメラの需要が高まったためです。(2020年は新コロナウィルスが広まって、こんな時期もあったのですよ、10年後の皆さん。)
そこで、ウェブカメラが無い場合にはスマホをウェブカメラとして使用することができますのでお知らせします。これがとても高画質な上に無線でできますし、無料です。
iphoneとMacの場合はEpocCamというアプリを使います。iphone側でEpocCamをインストールして立ち上げ、Mac側でドライバーをインストールするだけです。USBでも接続できますが、パソコンとスマホが同じWifiにつながっていれば無線でウェブでもUSBでもどちらでも使えます。ワイヤレスのウェブカムなんて高いですが、スマホと無料のアプリでできてしまうわけです。
私が試してみたら問題なく使えました。ただ、これもつまづきがありました。EpocCam経由のiphoneのカメラがMacでなかなか認識されなかったのです。これは、Macを立ち上げ直すことで解決されました。基本でしたね。 Macにドライバーをインストールしたあと、Macを立ち上げなおさないとEpocCamが認識されませんのでお気をつけください。
詳しい使い方はiphoneを高画質webカメラとして使う方法!に書いてありました。アンドロイドとWindowsについてはiVcamとかDroidCamというアプリがあって、それが使えるようですので試してみる価値はあると思います。
ショートカット・ホットキー
作業や画面の切り替えを素早くやりたいときに、マウスでカチカチやっていると時間がかかります。TwistCamのボタンは小さいです。そのためショートカットが便利です。これも動画やウェブページがたくさんあるのでそちらを参考にしていただければよいですが、どこにも書いてなかった注意点として、ホットキーの設定は日本語キーボードには対応していないことがあります。面右上の「あ」と書いてあるところをクリックして、「キーボードの環境設定を開く」で、「入力ソース」のタブ。「+」を押して「英語」を加えます。すると認識するようになります。キーボードを切り替えると、めでたくショートカットキー(ホットキー)の割当設定ができますが、Main Windowをアクティブにして押さないと動きません。Studioの画面で押しても動きません。
ひでわんダーツチャンネル
YouTubeにボードの映し方を考えながら試行錯誤して動画を上げています。リンクはこちら ひでわんダーツチャンネル 最初はたたボードとスコアを出しているだけですが、拡大したり、効果を入れたりしてきています。実験的なチャンネルなので登録する必要はありません。もちろん収益化を目指しているものではありません。映っているのは決して上手いダーツではありませんが、最新の動画を観ていただけばどんなことができるかわかると思います。使ったアプリは以下の通りです。
- CamTwist: 上記に紹介したメインとなるアプリ
- Quick Camera : Macの標準アプリ
- Movie Edit Pro: 動画を4倍速にするために使っている。 iMovieは画面の幅が広くなり、640X480で録画できない。幅が広いとダーツボードは丸いのでかなり画面が無駄になるのと、スマホなどに映すと、横幅に合わせて画面が縮小されるので、ダーツ ボードが小さくなってしまう問題があった。 これを使えば問題ない。 iMovieでできることはほとんどできる。 しかし、有料である。 2000円以上3000円以下。
- Shortcut Manager: n01を動かしているChromeとCamTwistを素早く切り替えるために使用 F6でCamTwist F19でChromeに設定している。 マウスを操作せずに入力を切り替えられる。
- bensound : ウェブサイトのアドレスを動画に入れれば一部であるが良いBGMを利用できる。ウェブサイトのアドレスを入れたくなかったり、無料の音楽を使いたい場合には有料。
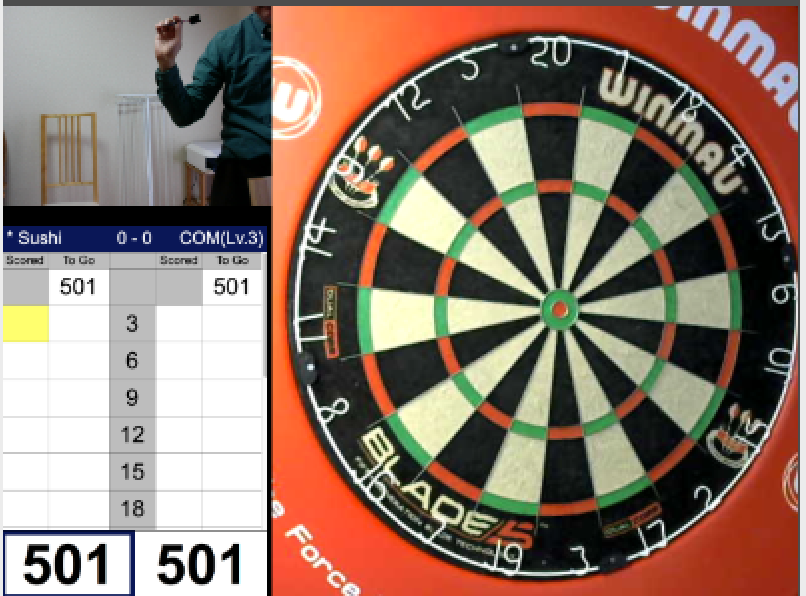
コメント